Im Grundlagen-Kurs zu Blender haben wir das Thema Texturen bereits behandelt. Nun möchte ich mich etwas tiefer mit dem Thema beschäftigen.
Zunächst empfehle ich das Add-On Node Wrangler zu aktivieren.
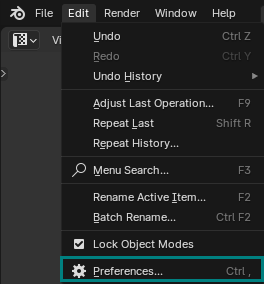
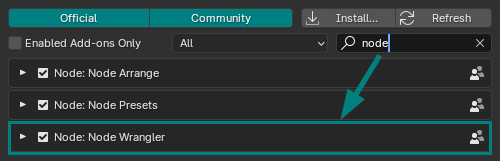
Texturen hinzufügen
Um eine Textur hinzuzufügen geben wir unserem Objekt zunächst ein Material.

Anschließend öffnen wir den Shader Editor. Am besten in einem neuen Bereich und klicken dort den Principled BSDF an.
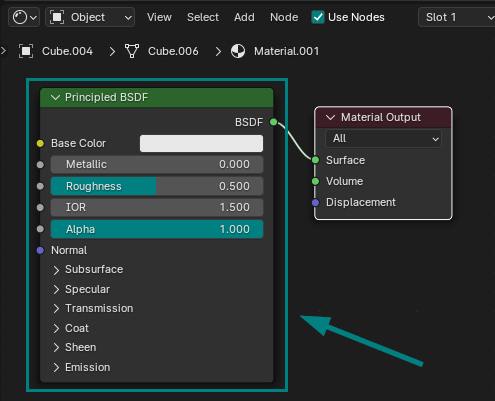
Nun tippen wir die Tastenkombination Strg + Shift + T und wählen die Textur Dateien aus.
- Roughness
- Normal
- Color
- Displacement
Das Add-On erledigt das Mapping und die Zuweisungen nun vollautomatisch.

Wir sehen anhand eines Beispiels, dass sich hier auch schon was getan hat. Die Oberfläche des Bretts hat jedoch zu wenig Geometrie um die Tiefenwirkung realistisch darzustellen.

Um mehr Geometrie zu bekommen, fügen wir noch einen Subdivision Surface Modifier ein und stellen diesen auf Simple, sonst würde dieser unsere Kanten zu stark abrunden
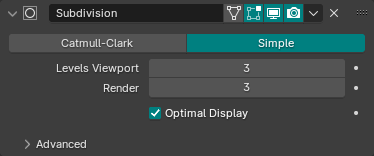
Nun müssen wir noch einige Einstellungen anpassen. Zunächst stellen wir sicher das wir Cycles mit dem Feature Set „Experimental“ ausgewählt haben.
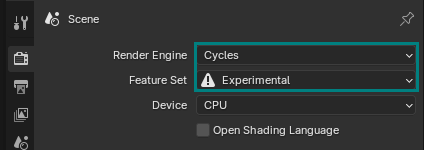
Anschließend schauen wir ob der Node Wrangler das Displacement hinterlegt hat und stellen unter Setting > Surface das Displacement auf „Displacement Only“
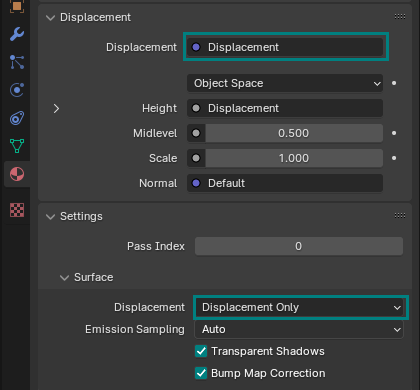
Unter Umständen sieht unser Objekt nun so oder so ähnlich aus.
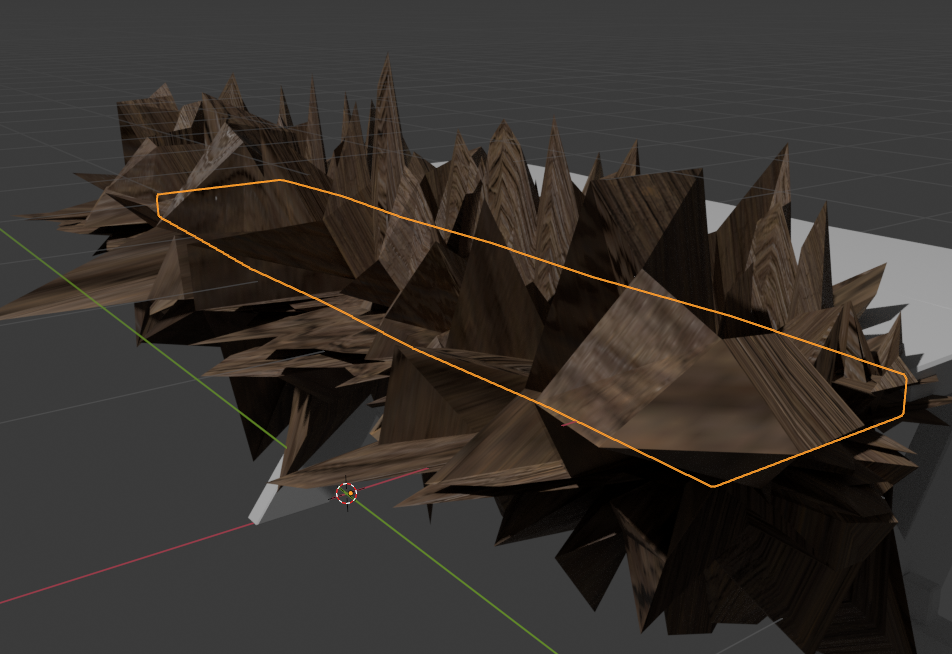
Dann müssen wir die Skalierung des Displacement Nodes regulieren. In diesem Beispiel habe ich die Skalierung von 1 auf 0.015 gestellt. Das Ergebnis kann sich schon sehen lassen. Nun könnte man noch andere Texturen für das Hirnholz vergeben und mit den Einstellungen spielen um das Ergebnis zu verfeinern.

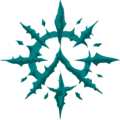
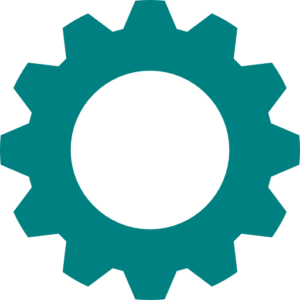
Schreibe einen Kommentar