In Blender kann einem Objekt ein Material und Textur hinzugefügt werden.
Render Engines
Um diese im fertigen Erzeugnis darstellen zu können benutzt Blender wie andere Programme auch einen Renderer. Die Render Engine kann im Properties Panel in der Registerkarte Render.
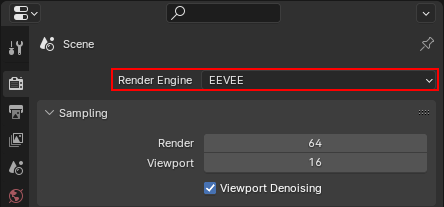
Um die Veränderungen im Viewport zu sehen, müssen wir im Viewport Header die Rendered Ansicht aktivieren.

Wenn man eine grobe Idee davon haben möchte wie das Material aussehen könnte, ohne das gerendert werden muss, bietet sich die Material Preview Ansicht an.

Cycles
Cycles verbessert das Bild Schritt für Schritt. Dieser Prozess kann je nach Umfang einige Zeit dauern. Dies kann beschleunigt werden, indem das Rendern anstatt in der CPU in der GPU geschieht. Jedoch wird dies nur von Nvidia Karten unterstützt. Da ich eine AMD Karte habe, ist das bei mir nicht der Fall.
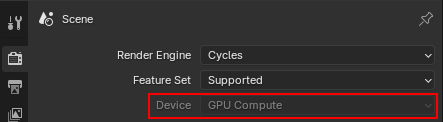
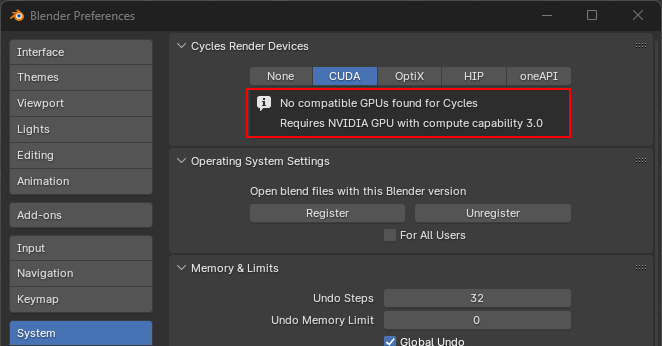
EEVEE
Der EEVEE Renderer rendert anders als der Cycles Renderer nicht schrittweise. Damit Objekte sich in anderen Objekten spiegeln können müssen im EEVEE Renderer einige Einstellungen getroffen werden.
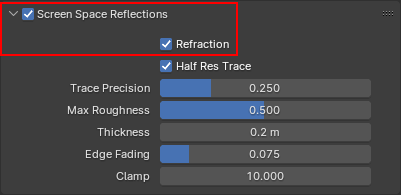
Damit sich das Licht im Glas bricht, muss dies im Shader am Objekt eingestellt werden.
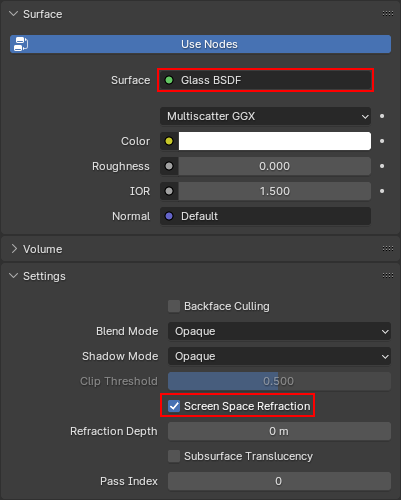
Material und Textur (Shader) zuweisen
Um einem Objekt ein Material zuzuweisen benutzen wir sogenannte Shader. Zunächst müssen wir dem Objekt ein Material zuweisen.

Es gibt verschiedene Shader, die sich ganz unterschiedlich auf das Aussehen des Objektes auswirken.
Shader können Material und Textur im Material Panel zugewiesen werden.
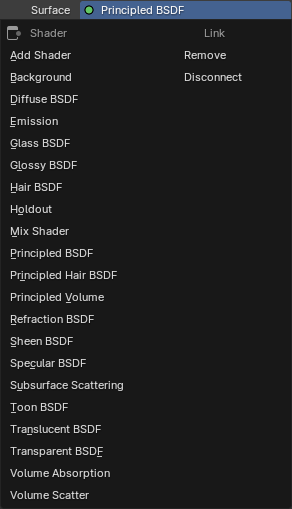
Je nach gewähltem Shader hat man verschiedene Einstellungsmöglichkeiten für Material und Textur. In diesem Beispiel kann u.a. die Farbe und Rauheit eingestellt werden.
Beispiele:
Glossy BSDF
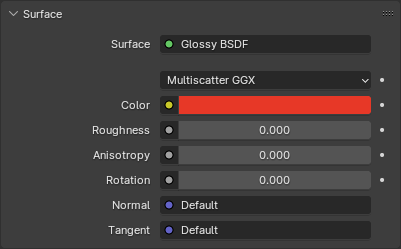

Glass BSDF
Erzeugt eine Glasoberfläche
Emission
lässt ein Objekt leuchten.
Material und Textur selbst definieren
Eigene Materialen können über die Shader Notes erzeugt werden. Dazu ist es sinnvoll ein weiteres Fenster mit dem Shader Editor zu öffnen.
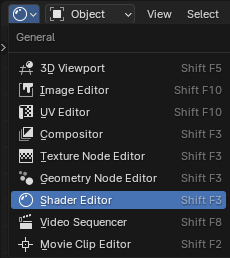
Anschließend erzeugen wir für unser Objekt im Material Panel ein neues Material.
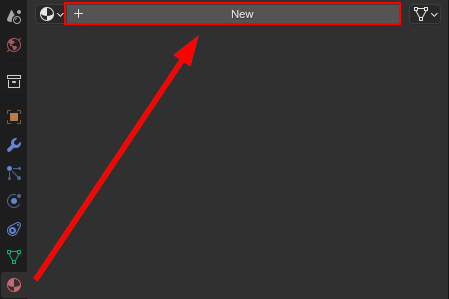
Dieses wird nun im Shader Editor angezeigt.
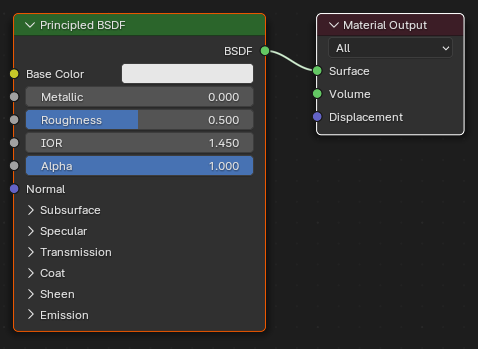
Das Material wird per Default mit einem Principled Shader belegt. Wenn wir dies nicht möchten klicken wir den Shader an und löschen diesen. Danach können wir mit Shift + A einen neuen Shader einfügen. Alternativ können wir den Shader über das Material Panel ändern.
Wenn wir uns für die erste Variante entscheiden, ist der Shader nicht automatisch mit dem Material verbunden.
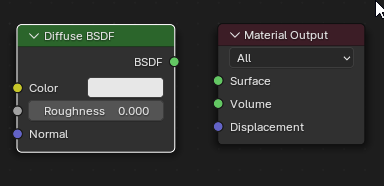
Der Shader Editor funktioniert nach dem EVA Prinzip. Am Ende steht der Material Output. Dieser stellt das Ende der Verarbeitung dar, so wie das Material gerendert wird. Alle Schritte zuvor müssen letztlich hier enden, sonst werden sie nicht beim Rendern berücksichtigt.
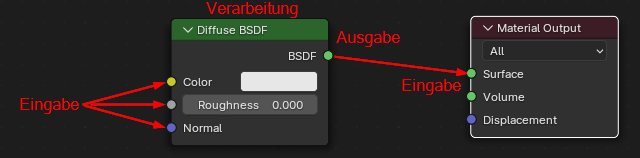
Das bedeutet, dass wir die Ausgabe verändern indem wir den Ausgang des Shaders mit dem Eingang des Materials verbinden.
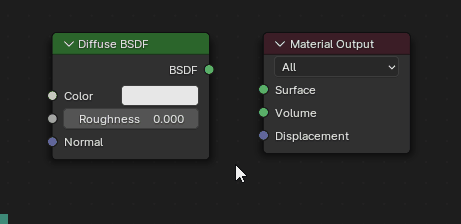
Wollen wir eine Verbindung wieder auslösen, müssen wir diese durchschneiden.
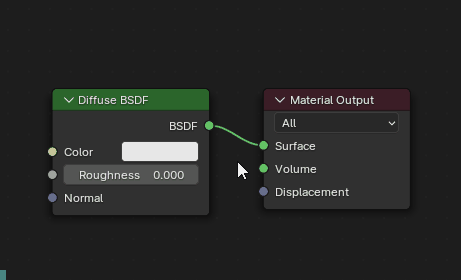
Ein Material hat nur einen Eingang (Input) für einen Shader, möchte man zwei Shader in einem Material haben, so muss man diese zuvor mit einem Mix Shader mischen. Dieser kann ebenfalls mit Shift + A hinzugefügt werden.
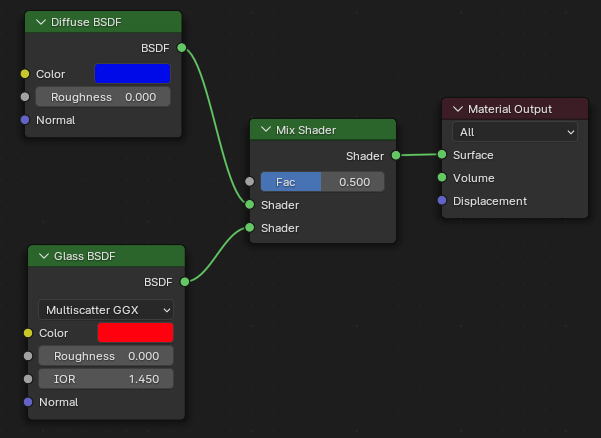
Wie stark welcher Shader in dem Mix Shader berücksichtigt wird, hängt von dem Factor ab. 0 bildet den oberen Eingang, während 1 der untere Eingang ist. Steht der Wert wie in dem Screenshot gezeigt auf 0,5 so haben beide Shader einen gleichwertigen Einfluss.
Über die Eingabe eines Nodes können z.B. wiederum Farben etc. eingefügt werden, die dann die Farbe des Shaders ersetzen, so können Farbmischungen etc. umgesetzt werden.
Principled Shader
Der Princibled Shader ist ein Shader, bei dem die Materialien physikalisch korrekt berechnet werden. Der nachfolgende Screenshot zeigt die Einstellungsmöglichkeiten des Princibled Shader. Auf einige wichtige Eigenschaften gehe ich nun ein.
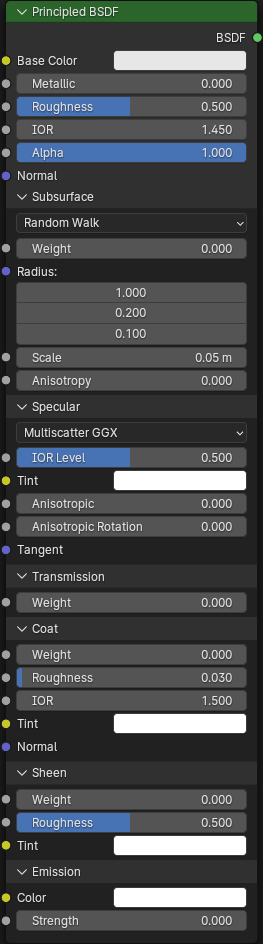
Base Color
definiert die Grundfarbe des Objektes.
Metallic
legt fest ob das Material spiegeln kann oder nicht. 0 bedeutet, dass das Material nicht metallisch ist. Während 1 metallisch ist.
Roughness
legt fest wie stark das Material das Licht spiegelt. Während 0 eine sehr glatte und spiegelnde Oberfläche erzeugt, ist 1 sehr rau, sodass mehr Licht geschluckt wird.
Specular
In dieser Kategorie lässt sich beeinflussen wie die Spiegelung ausgeprägt wird.
Anisotropic
Die Spiegelung wird länglicher.
Transmission
regelt wie stark Licht durch das Material durchscheinen kann.
Coat
Diese Einstellung simuliert, wie der Name schon sagt eine beschichtete Oberfläche, sodass das Objekt aussieht wie lackiert.
Sheen
Hier wird ein faseriger Stoff simuliert, der eine weiche samtartige Oberfläche bildet.
Emission
Mit diesem Wert kann man das Objekt zum leuchten bringen.
Material und Textur
Durch Texturen kann einem Material ein realistischeres Erscheinungsbild gegeben werden.
Beispiel
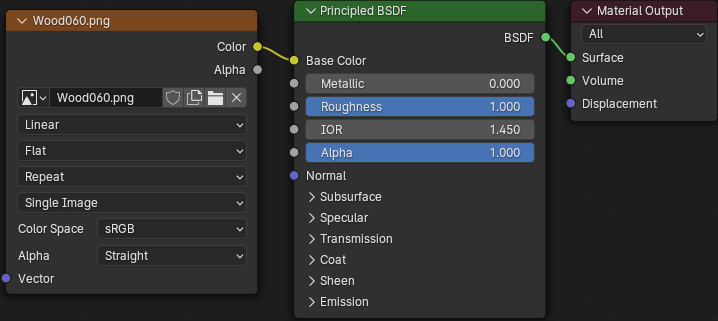

Nichtsdestotrotz, wirkt die Textur vom Reflexionsvermögen nicht ganz realistisch.
Um diesen Umstand ein wenig beizukommen kann eine sogenannte Normal-Map verwendet werden. Diese wird genauso verwendet wie eine Textur, nur das diese mit dem Normal Input des Shaders verknüpft wird.
Tolle Texturen inklusive Normal-Maps findet man z.B. hier;
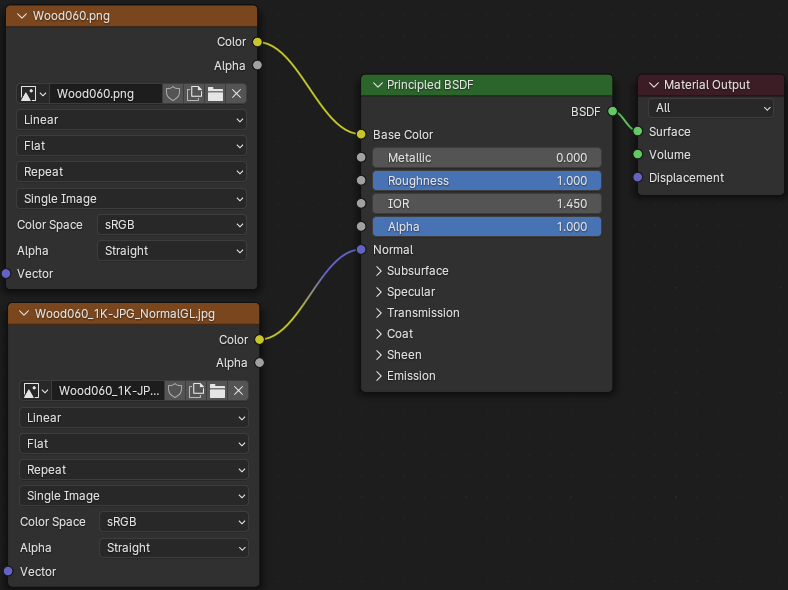
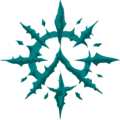
Schreibe einen Kommentar