Modifier sind zerstörungsfreie Bearbeitungsfunktionen in Blender. Das bedeutet, dass diese anders als Veränderungen im Edit-Mode, auch im Nachhinein immer noch verändert werden können.
Modifier hinzufügen
Hinzufügen kann man diese über das Properties Panel des ausgewählten Objekts.
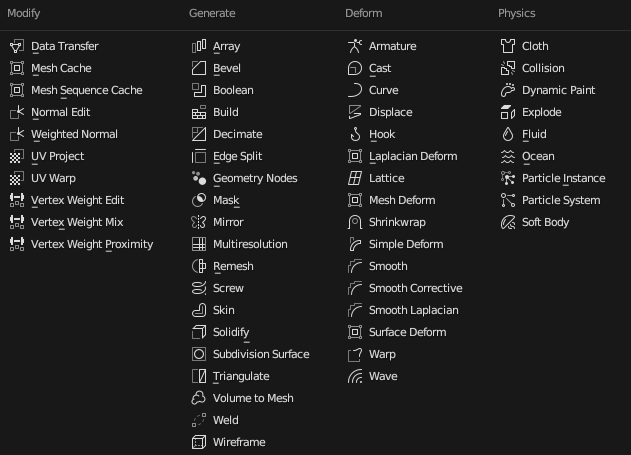
Subdivision Surface
Diese Modifikation teilt das Objekt in feinere Flächen auf, wodurch es detaillierter bearbeitbar wird. Das Tastenkürzel dafür ist (Strg + X), wobei X für die Anzahl der Levels steht. Zu beachten ist, desto mehr Levels erzeugt werden, desto mehr Flächen müssen gerendert werden, was die Laufzeit des Render-Prozesses stark beeinflussen kann.
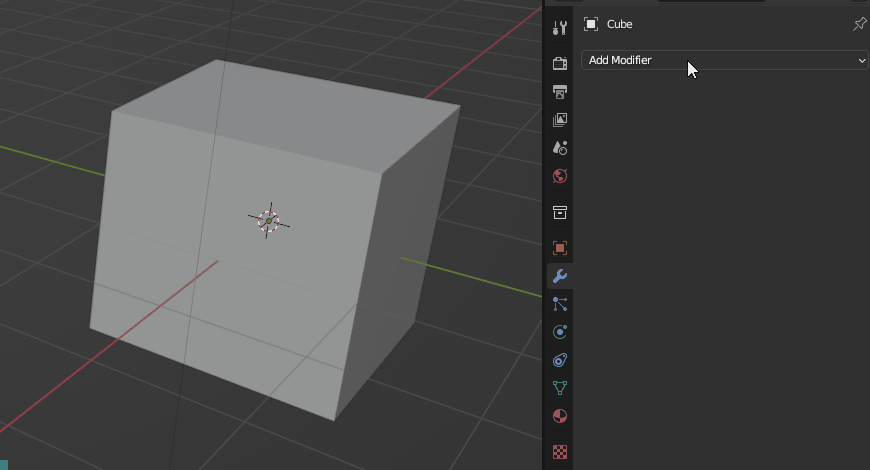
Die daraus resultierende Form wirkt nun fast wie eine Kugel, da das Ursprungsobjekt ein Würfel war. Bei genauerem Hinschauen fällt jedoch auf, dass die Form etwas oval wirkt. Das liegt daran, wie dieser Modifier wirkt. Der Modifier wirkt nämlich auf die ursprüngliche Box des Objekts. Diese kann im Edit Mode (Tab) angesehen werden.
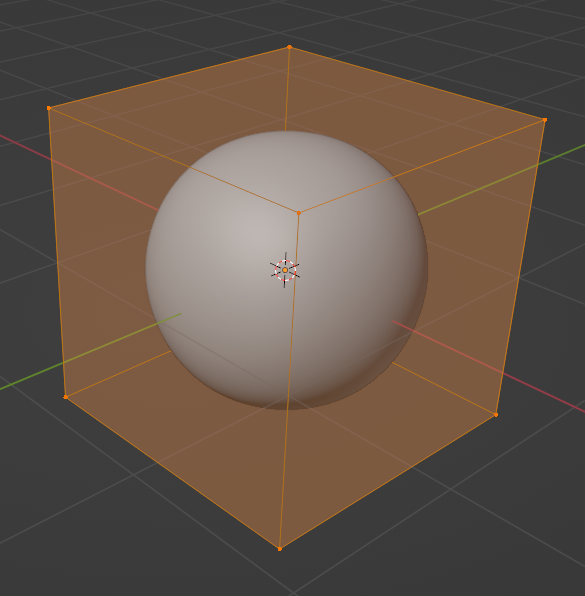
Die orange Box ist die ursprüngliche Form und die kugelartige Form ist das modifizierte Objekt. Schalten wir nun in die Vorderansicht und schauen uns an, warum die Kugel nicht rund wird.
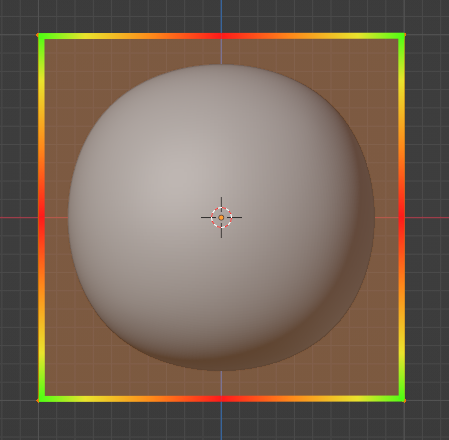
Die Kanten der ursprünglichen Form wirken wie ein Magnet. Je näher das Objekt einer Kante ist, desto stärker wird es angezogen. Wie stark diese Anziehungskraft ist, kann im N-Menü mit dem Crease Wert einstellen.

Mehr Kanten bedeuten mehr Anziehungskraft. Mit einem Loopcut (Strg + R) können wir also zusätzlich beeinflussen, wie die Subdivision Surface Modifikation wirkt.
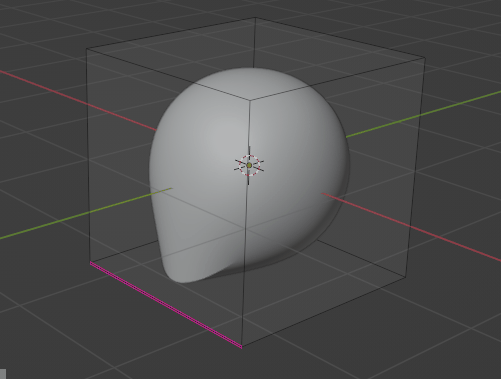
Simple Deform
Mit diesem Modifier kann das ausgewählte Objekt deformiert werden.
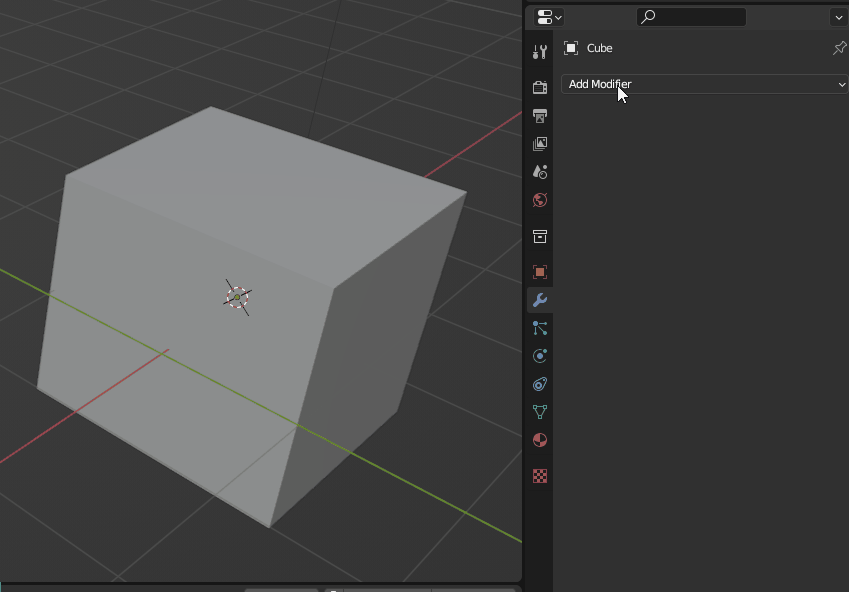
Mehrere hinzufügen
Es können auch mehrere Modifikationen hinzugefügt werden. Dabei baut eine neu hinzugefügte Modifikation immer auf dem Objektzustand der vorherigen Modifikation auf. Es ist also entscheidend in welcher Reihenfolge ein Objekt modifiziert wird.
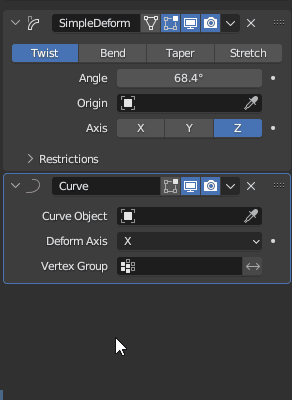
Sichtbarkeit
Die Sichtbarkeit der Modifikationen kann ebenfalls eingestellt werden.

- Edit-Mode
- ViewportRender
Bezugsgröße
Wie stark Modifier wirken hängt auch von der Skalierung eines Objekts ab. Wurde ein Objekt zuvor mit Skalieren vergrößert oder verkleinert, so werden auch die Abmessungen der Modifier dementsprechend skaliert. Dies ruft ggf. unerwartete Ergebnisse hervor. Um dies zu vermeiden kann dem Objekt die aktuelle Größe als Ursprungsgröße zugewiesen werden.
Beispiel
Das Objekt ist verkleinert worden.
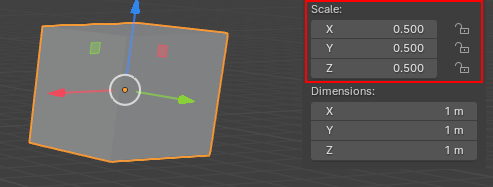
Man kann dem Blender nun sagen, dass die derzeitige Größe die Ursprungsgröße des Objekts sein soll.
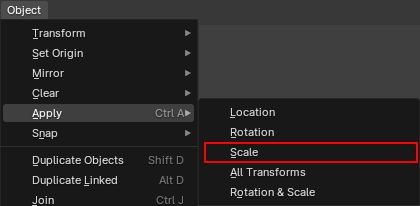
Das Objekt verändert seine Größe dadurch nicht. Die Modifier beziehen sich nun aber auf diese Skalierung und werden wie erwartet erzeugt.

Merge
Einige Modifier wie der Screw oder der Mirror Modifier verfügen über die Option Merge. Diese sorgt dafür, dass die durch den Modifier erschaffene Vervielfältigung mit dem Originalteil verschmelzen.
Clipping
Clipping bewirkt, dass vervielfältigte Objekte sich an ihren Kanten (Edges), Punkten (Vertices) oder Flächen (Faces) andocken.
Beispiel:
In diesem Beispiel wurde das Clipping auf den Mirror Modifier eines Würfels angewendet.
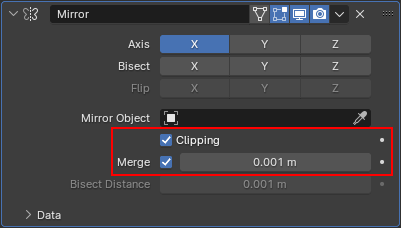
Im Edit-Mode (Tab) kann man nun die Vertices, Edges oder Faces (In dem Gif nicht zu sehen) auswählen, bewegt man diese dann auf einander zu fangen sie sich.

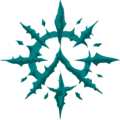
Schreibe einen Kommentar