Licht und Kamera sind wichtig für eine Renderszene in Blender. Ohne List wäre alles schwarz und die Kamea sorgt dafür, dass wir kontrollieren können aus welcher Sicht wir die Szene betrachten.
Licht und Kamera – Lichter
Es gibt verschiedene Arten von Lichtern. Lichter können wie andere Objekte auch mit Shift + A hinzugefügt werden.
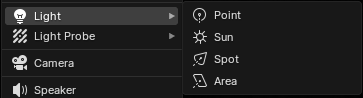
Nachdem wir ein Licht hinzugefügt haben, können wir im Properties Menü im Data Panel einstellen, wie es wirken soll. Darüber kann die Art der Lichtquelle für die man sich beim Einfügen entschieden hat auch nachträglich geändert werden, ohne das sie gelöscht und neu eingefügt werden muss.
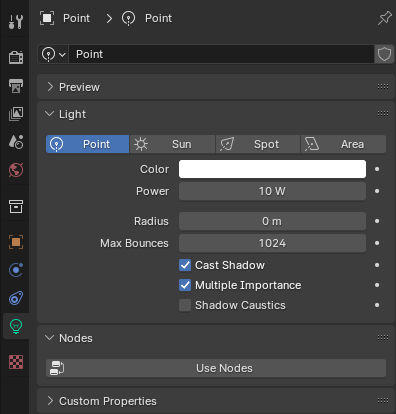
Point (Punktlicht)
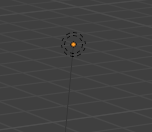
Das Punktlicht ist ein Lichtpunkt, der in alle Richtungen die gleiche Lichtmenge abstrahlt. Es wird durch einen einfachen, kreisförmigen Punkt visualisiert.
Die Lichtleistung nimmt mit der Entfernung zwischen dem Lichtpunkt und dem Objekt ab. Mit anderen Worten: Oberflächen, die weiter entfernt sind, werden dunkler wiedergegeben.
Je höher die Leistung (Power) desto intensiver das Licht. Der Radius des bestimmt die Größe der Lichtkugel, je größer der Radius, desto weicher die Schatten und Highlights.
Sun (Sonne)
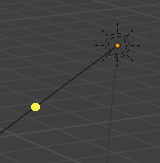
Eine Sonne liefert Licht mit gleichbleibender Stärke, das aus unendlicher Entfernung in eine einzige Richtung ausgestrahlt wird. Deshalb spielt die Entfernung der Positionierung keine Rolle. Diese Lichtquelle kann wie der Name schon sagt dafür genutzt werden um das Sonnenlicht unter freiem Himmel zu simulieren. Im Viewport wird das Sonnenlicht durch einen eingekreisten schwarzen Punkt dargestellt, von dem Strahlen ausgehen, sowie durch eine gestrichelte Linie, die die Richtung des Lichts angibt.
Spot (Scheinwerfer)
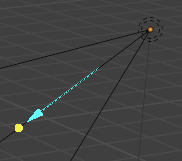
Ein Spot strahlt einen kegelförmigen Lichtstrahl von der Spitze des Kegels in eine bestimmte Richtung aus. Dabei steuert die Leistung (Power) des Lichts in Watt die Intensität des Lichts. Der Radius ist sozusagen die Größe der Glühbirne. Lichter mit größerem Radius haben weichere Schatten und spiegelnde Highlights. Die Größe steuert den äußeren Kegel eines Spots, die den kreisförmigen Bereich eines Spots abdeckt. Dieser Schieberegler steuert den Winkel an der Spitze des Lichtkegels und kann zwischen (1° und 180°) liegen.
Der Schieberegler Blend steuert den inneren Kegel des Spots. Der Wert steuert den Übergang zwischen dem hellen und dem dunklen Bereich.
Die Begrenzungslinie des Innenkegels gibt den Punkt an, an dem das Licht des Spots anfängt zu verschwimmen. Je größer der Wert von Blend ist, desto weicher werden die Ränder des Spots und desto kleiner wird der Bereich des inneren Kegels.
Um den Spot schärfer abklingen zu lassen und damit weniger weiche Kanten zu erhalten ist der Blend Wert zu verringern. Wenn Blend auf 0 steht, werden die Kanten des Spots sehr scharf.
Die Abklingrate des Spotlichts ist ein Verhältnis zwischen den Werten für Überblendung und Größe; je größer die kreisförmige Lücke zwischen den beiden Werten ist, desto allmählicher verblasst das Licht zwischen Überblendung und Größe.
Überblendung und Größe steuern nur die Blende und die Weichheit des Lichtkegels, sie steuern nicht die Weichheit des Schattens.
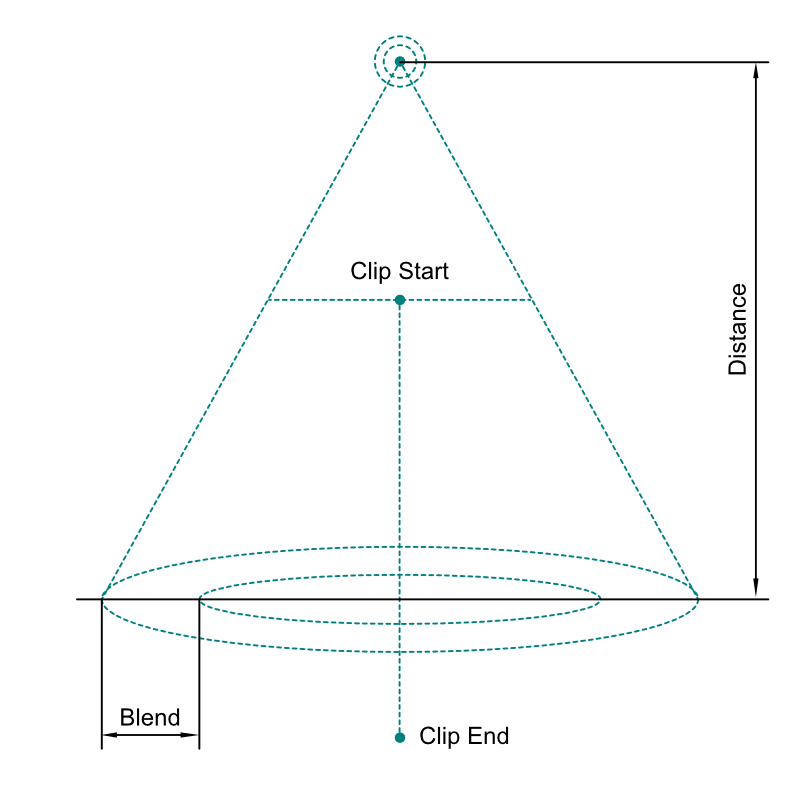
Area (Flächenlicht)
Das Flächenlicht simuliert Licht, das von einer Oberfläche ausgeht. Dies könnte z.B. ein Bildschirm sein, aber auch ein bewölkter Himmel, der anders scheint als z.B. die Sonne. Das Flächenlicht erzeugt Schatten mit weichen Rändern. Die Form des Lichts definiert, wie die Fläche strahlt.
Umgebungslicht
Eine weitere mögliche Lichtquelle ist die Umgebung selbst. Dies kann im World Panel eingestellt werden. Je heller die Farbe und desto Größer der Wert Strength, desto heller wird die Szene.
Eine viel elegantere Alternative, die viel realistischere Ergebnisse erzeugt ist die Methode ein Bild als Umgebung zu wählen. Besonders geeignet dafür sind HDR Bilder.
Solche Bilder gibt es z.B. auf folgenden Websiten.
Wenn wir uns ein Bild ausgesucht haben, können wir es im World Panel durch Klick auf den Punkt vor der Farbe auswählen.

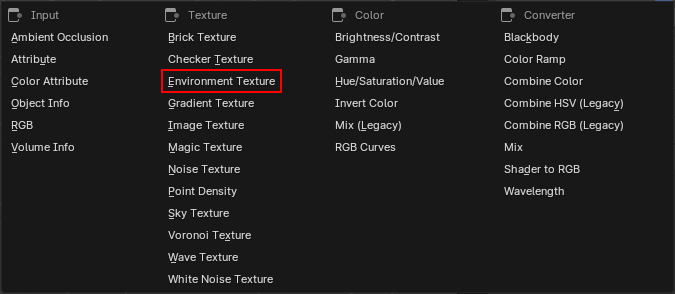
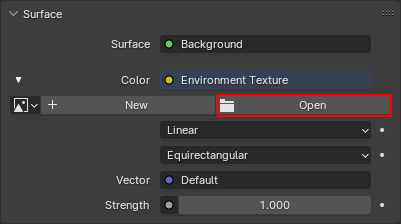
Und schon wird unsere Szene durch dieses Bild beleuchtet,

Licht und Kamera – Sichtbarkeit
Ein weiteres Thema im Bereich Licht und Kamera ist die Sichtbarkeit. An verschiedenen Stellen in Blender kann eingestellt werden wo ein Objekt oder Effekte sichtbar sein soll und wo nicht. Dies habe ich bereits im Artikel Outliner angesprochen.
Jetzt gibt es aber auch Renderer spezifische Einstellungen.
Beispiel
Ich habe ein Objekt mit dem Shader Emission versehen, welcher das Objekt leuchten lässt. Möchte ich, dass nur das Licht, nicht aber das Objekt sichtbar ist, kann dies im Object Panel eingestellt werden indem die Funktionen Camera und Shadow unter Ray Visibility deaktiviert werden. Diese Einstellungen gibt es jedoch nur in der Cycles Render Engine.
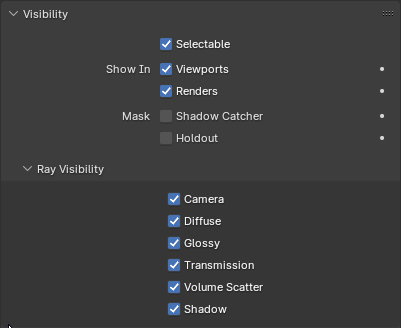
Licht und Kamera – Kameras
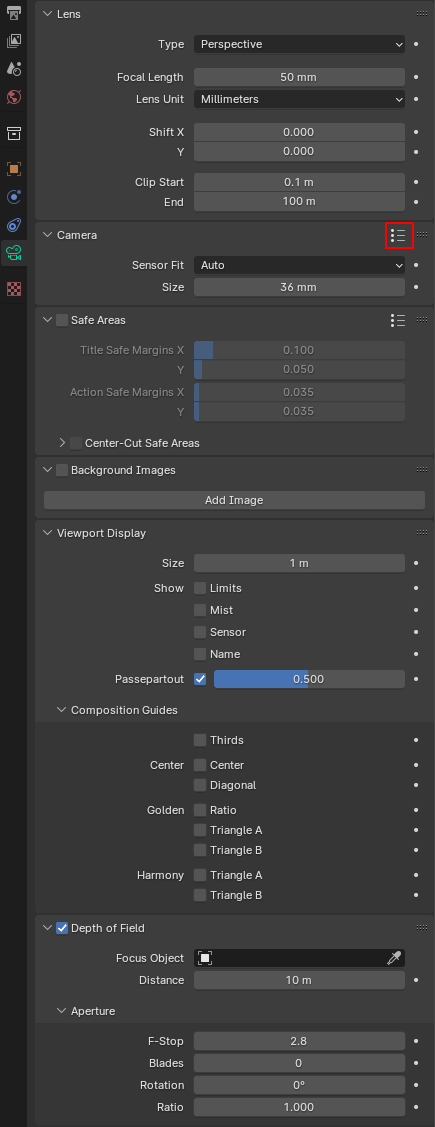
Jede Szene hat zu Beginn eine Kamera. Weitere Kameras können über Shift + A wie jedes andere Objekt hinzugefügt werden. Das Kamera Objekt verfügt über sehr viele Eigenschaften, die zu Beginn etwas erschlagend wirken.
Focal Length
Die Focal Length simuliert die Brennweite der Kameralinse. Eine lange Brennweite entspricht einem Teleobjektiv und eine kurze Brennweite ist mit einem Fischaugen-Objektiv vergleichbar.
Camera
Über das 3-Strich Menü kann eine Kamera Vorlage ausgewählt werden.
Alternativ kann die Größe manuell ausgewählt werden.
Depth of Field
Diese Einstellung simuliert die sogenannte Tiefenschärfe einer Kamera. Ist diese eingeschaltet, kann man mit der Pipette auswählen auf welchem Objekt der Fokus liegt. Alle Objekte dahinter werden immer unschärfer.
F-Stop
Betrag der Tiefenunschärfe. Je kleiner der F-Stop, desto größer die Tiefenunschärfe.
Hier lohnt es sich ein wenig mit den Einstellungen zu experimentieren um das gewünschte Ergebnis zu erhalten.
Licht und Kamera – Kameras wechseln
Es können in einer Szene mehrere Kameras enthalten sein, jedoch kann man immer nur eine aktiv haben. Im Scene Panel kann die aktive Kamera ausgewählt werden.
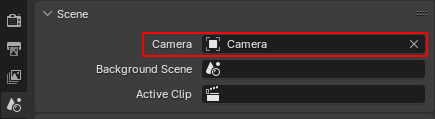
Licht und Kamera – Rendereinstellungen
Je nachdem welche Render Engine wir aktiviert haben, sind die Einstellungsmöglichkeiten leicht unterschiedlich.

Wir können für den Viewport und den Render separat einstellen wie das Bild berechnet wird. Beim Viewport sollten wir deutlich gröbere Werte einstellen, da sonst die Arbeit im Viewport nur unnötig ausgebremst wird. Die Einstellungen beim Rendern sind da schon deutlich relevanter.
Samples
Je mehr Samples, desto länger braucht das Bild zum Rendern, doch wird es auch qualitativ hochwertiger, je länger es rendert.
Light Paths
Hier können wir angeben wie oft das Licht sich weiter bewegt, wenn es von einem Objekt abprallt, oder durch ein Licht durchdringt. Logischerweise wirkt sich eine Erhöhung der Werte auf die Qualität und die Dauer des Renderings aus.
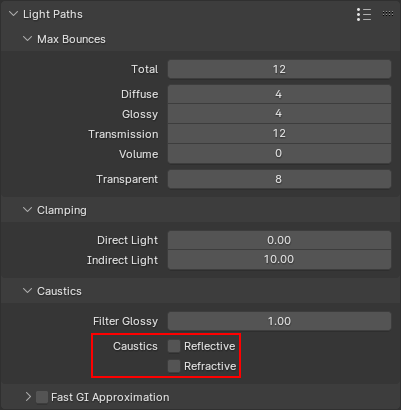
Die beiden Funktionen Reflective- und Refractive Caustics verbrauchen sehr viel Rechenzeit und sollten deaktiviert werden, wenn diese nicht benutzt werden. Mehr dazu im offiziellen Blender Manual.
Transparenter Hintergrund
Eine weitere nützliche Eigenschaft zum Thema Licht und Kamera ist die Möglichkeit die Bereiche in denen sich keine Objekte befinden beim Rendern transparent zu machen.

Licht und Kamera – Bild rendern
Möchten wir ein Bild rendern schalten wir wie oben gezeigt die gewünschte Render Engine ein und aktivieren die entsprechenden Eigenschaften. Nachdem wir dies getan haben. können wir uns um die Größe des gewünschten Bildes kümmern. Diese Einstellungen treffen wir im Output Panel.
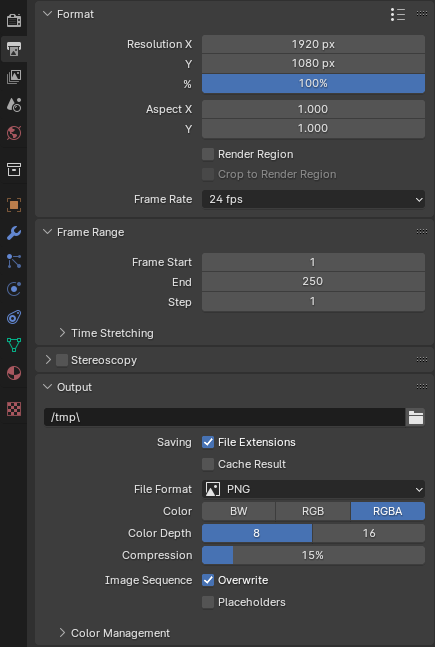
Außerdem kann hier das Dateiformat gewählt werden. So kann das Bild z.B. als HDR abgespeichert werden um als künftige Umgebungstextur gewählt zu werden.
Nachdem wir auch diese Einstellungen getätigt haben können wir über die Menüleiste Render Image oder mit dem Tastenkürzel F12 das Bild rendern.
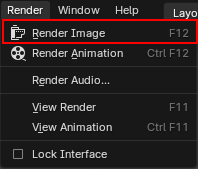
Das gerenderte Bild kann man sich jederzeit anschauen. Indem ich das Fenster auf Image Editor einstelle und anschließend Render Result auswähle.
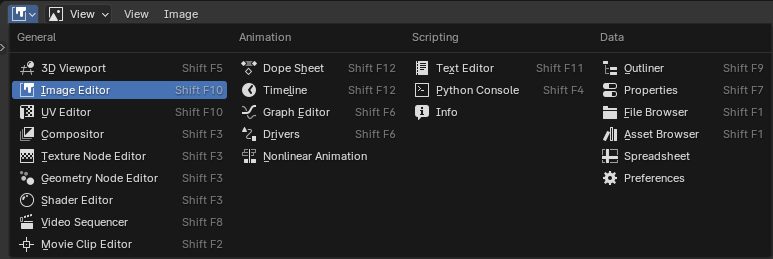
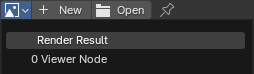
In dem Image Editor kann das Ergebnis auch weiterbearbeitet werden. z.B. können im Render Panel noch Farbanpassungen gemacht werden.
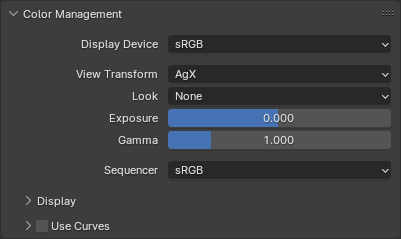
Nachdem alles so ist, wie man es haben möchte, kann man das Bild speichern.
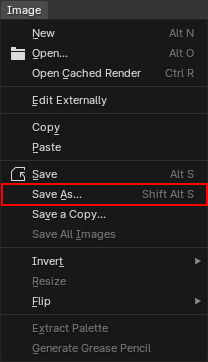
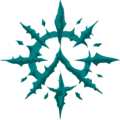
Schreibe einen Kommentar