In diesem Beitrag möchte ich mit Blender im Sculpting Mode gerne meine erste Figur modellieren. Ich habe mich zunächst für einen Comic Hai entschieden, um es für den Anfang nicht zu schwierig zu gestalten.
Comic Hai Vorlage
Um eine Vorlage zu haben, habe ich diesen auf dem IPad mit Procreate gezeichnet.
Referenzbild in Blender einfügen
Nun füge ich das Referenzbild hinzu, welches als Grundlage für die Modellierung dienen soll. Das Bild wird dabei verknüpft und nicht eingebettet. Die Quelle darf also nicht nachträglich gelöscht oder verschoben werden.
Sculpting Mode
Wenn wir unser Bild angeordnet haben können wir in den richtigen Arbeitsbereich wechseln.
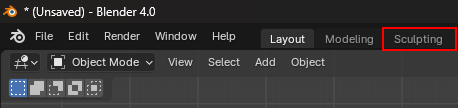
Und den Sculpting Mode aktivieren. Dies ist nur möglich, wenn ihr auch einen Volumenkörper ausgewählt habt. In diesem Fall den Cube.
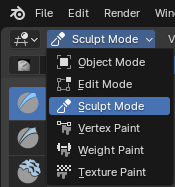
Nun stehen uns all die tollen Sculpting Werkzeuge zur Verfügung.
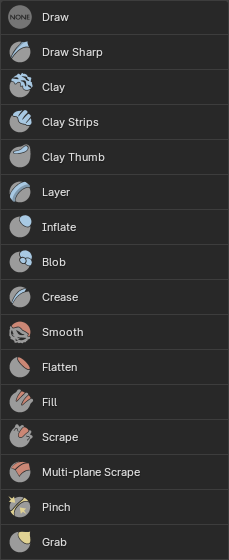 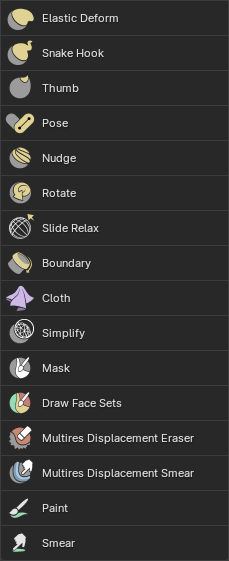  |
Sculpting Grundlage schaffen
Um uns die Arbeit beim Sculpting zu erleichtern nutzen wir Dyntopo.
Umgang mit den Werkzeugen
Nun möchte ich einige Tipps und Tricks im Umgang mit den Brushes zeigen.
Farbe auswählen
Grab Brush
Dieser nützliche Brush erlaubt es uns in Kürze eine Grundform in das Modell zu bringen.
Referenzen ausblenden
Wir fügen alle Referenzbilder zu einer Collection hinzu, damit wir diese auf einen Schlag ein- und ausblenden können. Dazu wählen wir diese mit gehaltener Shift Taste aus. Drücken das Tastenkürzel M und + New Collection. Diese können wir benennen z.B. Reference.
Material mit dem Draw Brush hinzufügen
Mit dem Grab Brush würden wir irgendwann unsere Grenze dessen erreichen, was sich an Material ziehen lässt. Deswegen fügen wir Material mit dem Draw Brush hinzu.
Einseitige Fehler mit Symmetrize korrigieren
Haben wir vergessen Mirror zu aktivieren, oder hat sich auf einer Seite ein Fehler eingeschlichen, können wir das leicht mit der Symmetrie Funktion korrigieren.
Flosse mit Draw und Grab Brush
Ich wechsle zwischen dem Draw- dem Grab- und dem Smooth-Brush hin und her um die Rückenflosse zu modellieren. Die gleiche Methode wende ich auch bei den Seitenflossen an.
Durchscheinende Referenzbilder
Um unseren Comic Hai beim Modellieren besser von allen Seiten betrachten zu können, ohne die Referenzbilder ganz aus den Augen zu verlieren, können wir die Bilder leicht transparent anzeigen lassen.
Augen hinzufügen
Im Object Mode fügen wir mit Shift + A die Augen hinzu und positionieren diese an unserem Comic Hai.
Augenlieder mit dem Draw Brush
Nun modellieren wir noch die Augenlieder mit dem Draw Brush.
Mund modellieren
Als nächstes nutzen wir den Crease- und den Draw Brush um den Mund zu modellieren.
Das Modell verfeinern
Ich zeige nun den Unterschied zwischen Shade Smooth und Dyntopo
Optional: Textur modellieren
In diesem Video zeige ich wie man mit einem Alpha Image Textur aufbringen kann. Allerdings erhöht das die Menge unserer Vertices enorm.
Material Bild Textur hinzufügen
Wir können über sogenannte UV’s auch Bilder über eine Geometrie legen. Diese müssen ggf. noch etwas angepasst werden.
Mit Farbe malen
Mit dem Paint Brush kann man auch direkt auf dem Comic Hai malen um etwas Farbe auf das Modell zu bekommen.
Umgebungslicht hinzufügen
Wir fügen nun ein Umgebungslicht als HDRI Image hinzu und rendern das Bild.
Image by derich on Freepik
Das fertige Bild
Nun haben wir unser Bild gerendert und können das fertige Ergebnis von unserem Comic Hai betrachten.
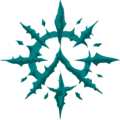
Schreibe einen Kommentar