Der Extrude Befehl erlaubt es uns in Blender Elemente aus Elementen herauszuziehen um diese so zu verlängern Diesen Befehl hatte ich in den Grundlagen schon mal kurz angerissen. Hier möchte ich etwas detaillierter darauf eingehen.
Der Befehl ist im Edit Mode verfügbar. Man kann ihn entweder in der Werkzeugleiste über das Symbol aufrufen:

Oder was viel schnell geht, ihn über den Shortcut E auswählen. Nun ist es aber so, dass es nicht nur ein Tool zum Extrudieren gibt, sondern es gib mehrere Ausprägungen davon. Um eine Übersicht dieser Befehle zu bekommen, kann das Tastenkürzel Alt + E verwendet werden. Alternativ die linke Maustaste auf dem Befehl gedrückt halten.
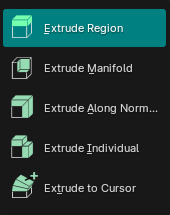
Extrude Region
Dies ist der Standard-Modus hier wird eine selektierte Auswahl (meist handelt es sich hierbei um Faces), entlang einer Achse extrudiert. Wird das Tastenkürzel E verwendet, startet der Befehl sofort und man kann die Selektion um den gewünschten Betrag extrudieren, indem man mit der Maus zieht und die Aktion durch Linksklick bestätigt.
Wählt man den Befehl über die Toolbar aus, so erscheint ein Handle mit einem + Symbol. Dieses Symbol kann man durch gedrückt halten der linken Maustaste nun in die gewünschte Richtung und Länge ziehen.

Schaut man sich das Gif noch einmal genauer an, wird man feststellen, dass nach dem Extrudieren, unter dem gelben + ein gelber Pfeil entstanden ist. An diesem Pfeil könnten wir die Extrusion nachträglich noch verschieben, wenn wir z.B. feststellen, dass diese zu kurz oder zu lang geraten ist. Alternativ kann man die letzte Extrusion noch im Last Operatorion Panel in der linken unteren Ecke des Viewports anpassen.
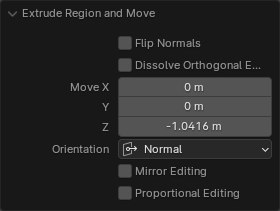
Natürlich können wir die Richtung in der extrudiert werden soll auch verändern, indem wir nachdem wir E gedrückt haben, eine der Achsen auswählen: X, Y oder Z. Es macht in den wenigsten Fällen Sinn hier eine andere Achse zu wählen, als die welche uns Blender bereits ohnehin vorschlägt. Was jedoch sinnvoll sein kann ist mit Shift + X, Y oder Z die Extrusion auf allen Achsen außer der gewählten auszuführen, wie ich es im folgenden Gif zeige. Am Schluss sieht man, warum das Extrudieren in einer Achse die auf der aktiven Ebene liegt selten sinnvoll ist, weil man damit sich überlagernde Faces erzeugen würde, was wir eigentlich nicht wollen!
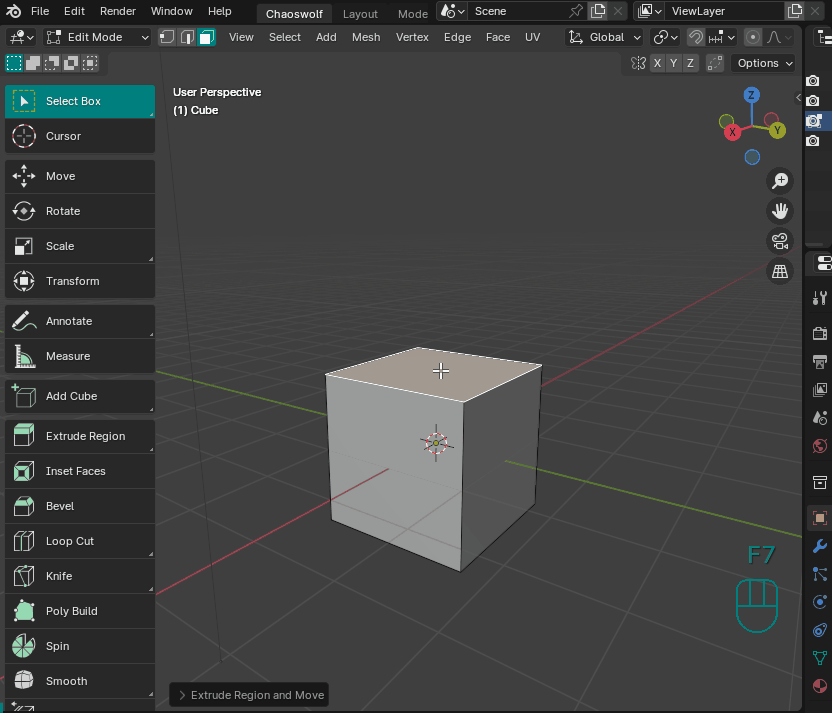
Extrude Manifold
Dieser Modus ist sehr praktisch, wenn man Extrusionen erstellen möchte, welche entlang anderer Faces erzeugt werden sollen, ohne dass dabei aufeinander liegende Geometrie erzeugt wird. Der Unterschied wird im Folgenden deutlich. Zunächst extrudiere ich normal und bewege die Geometrie anschließend, dabei sieht man, dass die untere Fläche der erzeugten Geometrie vor dem Anheben, direkt auf der Geometrie des unteren Cube lag. Diese aufeinander liegende Geometrie wollen wir in Blender jedoch nicht haben!
Anschließend extrudiere ich mit Extrude Manifold. Hier wird nun automatisch eine Verbindung zu den angrenzenden Körpern erzeugt und alle Edges der unteren Geometrie werden dabei dissolved.
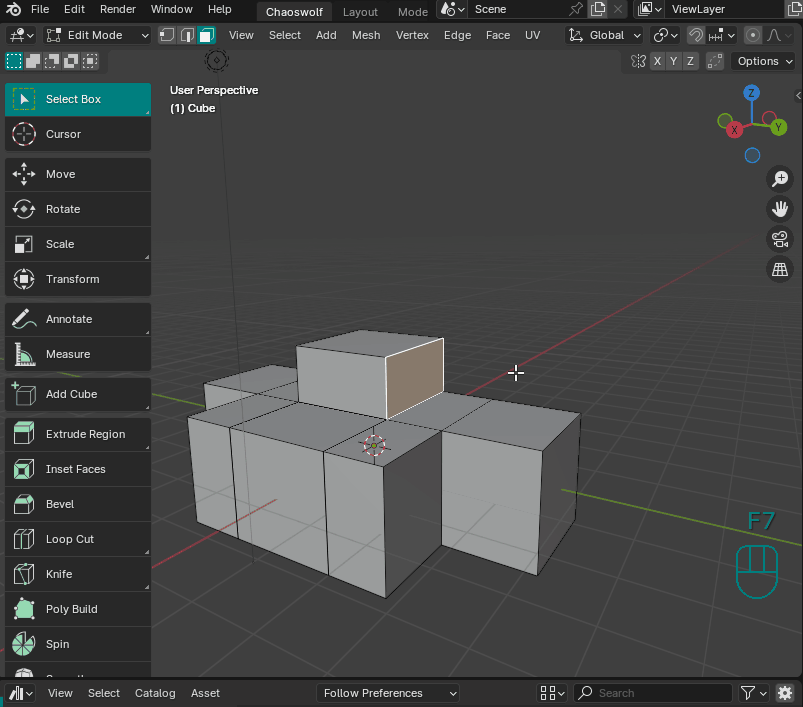
Extrude along Normals
Mit diesem Befehl wird die selektierte Auswahl entlang ihrer Normals extrudiert und die Faces werden logisch miteinander verbunden. Dabei wird bei einer Mehrfachauswahl der Mittelwert ermittelt. Auch hier können einige Einstellungen nachträglich im Last Operation Panel modifiziert werden.
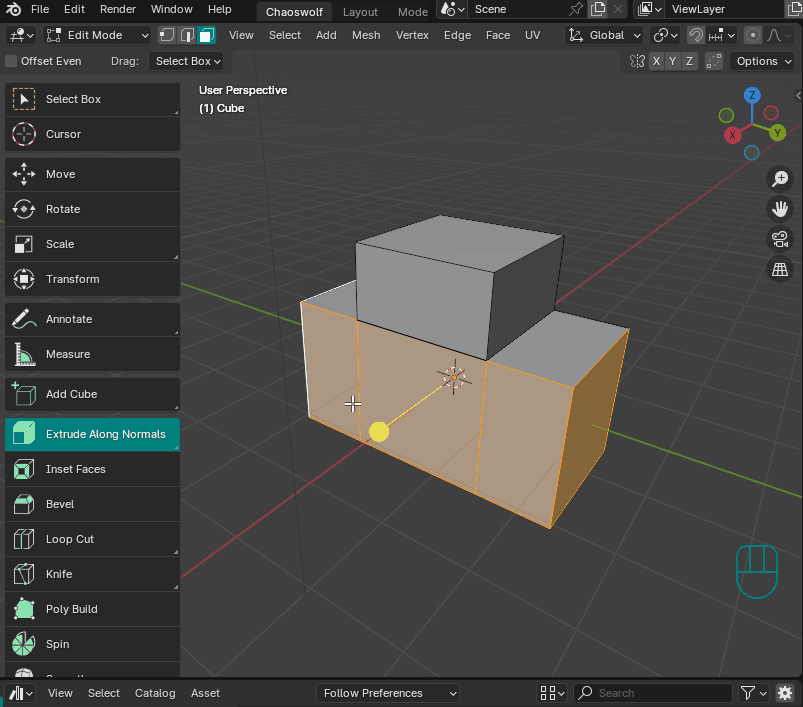
Extrude Individual 
Dies funktioniert ähnlich wie extrude along oNrmals, allerdings werden hier die Faces nicht miteinander verbunden.
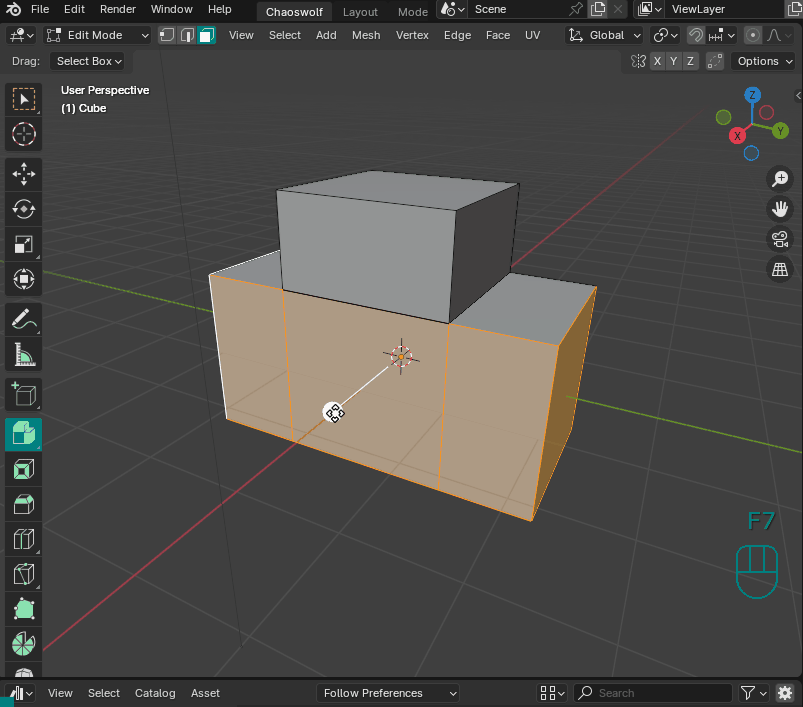
Achtung! In dem gezeigten Beispiel würde zwischen den angrenzenden Flächen doppelte Geometrie erzeugt werden! Das liegt daran, dass ja jedes Face losgelöst vom benachbarten extrudiert wurde. Ist es dann doch einmal passiert, dass doppelte Geometrie erzeugt wurde, habe ich mal einen Short dazu gemacht, indem ich zeige wie das behoben werden kann.
Extrude to Cursor
Bei diesem Befehl extrudiert man immer dorthin wo man mit dem Cursor klickt. Dieser Befehl ist auch mit dem Tastenkürzel Strg + RMT verfügbar. Wie man in den folgenden beiden Gifs sieht, ist es dabei durchaus relevant in welcher Ansicht man sich gerade befindet. In einer schrägen Ansicht erzeugt man auch verdrehte Extrusionen, während die Extrusionen auf einer gerade (orthographischen) Ebene liegen, wenn man diese zuvor ausgewählt hat.
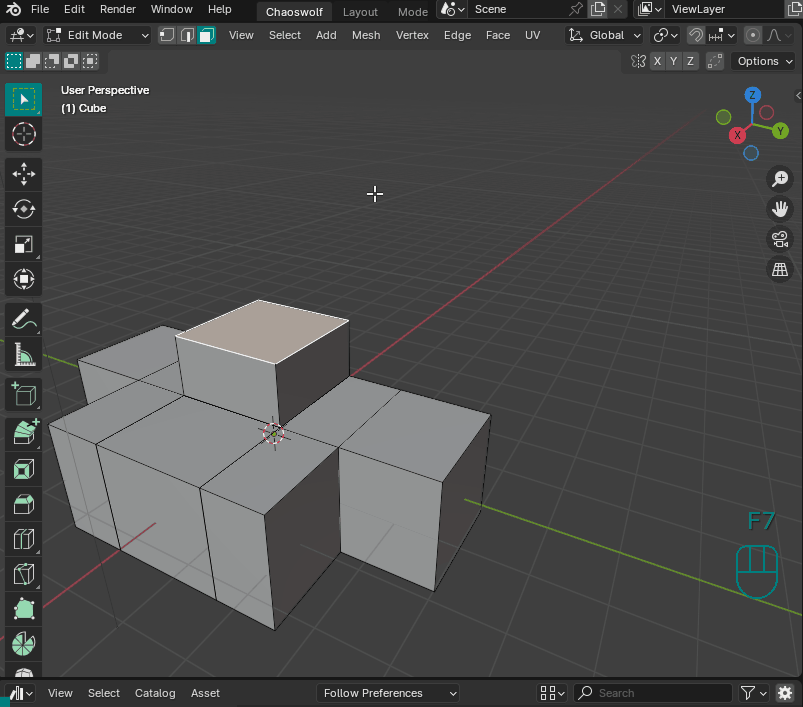
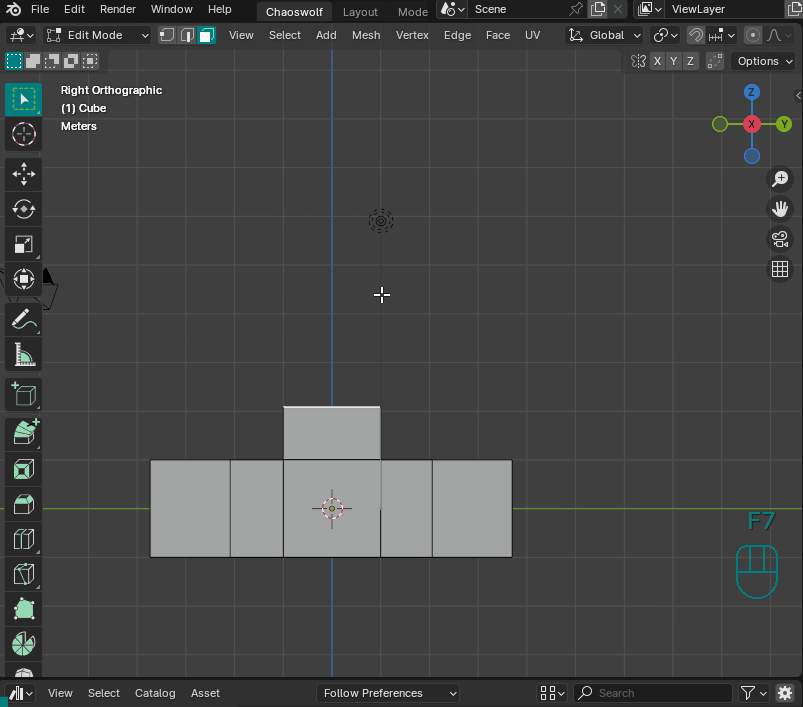
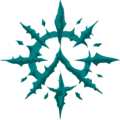
Schreibe einen Kommentar