Diese Beitragsreihe bietet eine grundlegende Einführung in die Navigation in Blender. Blender ist ein umfangreiches open source 3D Programm. Wie bei allen anderen Beiträgen auf dieser Website ist auch dieser aus der Sicht eines lernenden geschrieben.
Verzeiht mir also bitte, wenn einige Begriffe oder Erklärungen nicht optimal sind. Außerdem werdet ihr ggf. einen wilden Mix aus englischen und deutschen Begriffen vorfinden. Dies beruht auf der Tatsache, dass viele Ressourcen zu dem Thema in englischer Sprache verfasst sind und ich die Begriffe so verwende, wie ich sie mir eingeprägt habe.
Navigation in Blender – Die Benutzeroberfläche
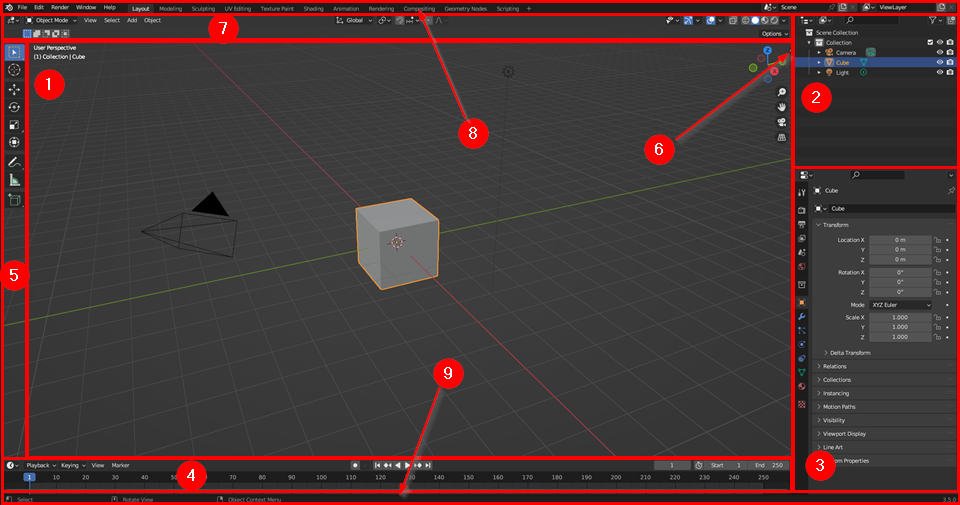
1 Viewport
Der Viewport ist das Fenster, indem man die 3D Objekte sieht. Wenn man Blender das erste Mal startet, so enthält der Viewport standardmäßig einen grauen Würfel, eine Kamera und eine Lichtquelle.
2 Outliner
Übersicht aus allen Objekten, welche sich in der 3D Szene befinden. z.B. Lichter, Geometrien und Kameras.
3. Properties Panel
Tabs mit den verschiedensten Einstellungsmöglichkeiten.
4. Timeline
Die Timeline dient zur zeitlichen Navigation für Animationen.
5. Linkes Seitenmenü (Shortcut: T)
verschiedenste Auswahl und Transformationswerkzeuge.
6. Rechtes Seitenmenü (Shortcut: N)
Informationen zum aktivierten Objekt etc. anzeigen und verändern. Links daneben befindet sich der Ansichtsorbit.
7. Viewport Header
Im Header des Viewports können z.B. die verschiedenen Modi gewechselt werden.
Shading Modes 
In Blender gibt es verschiedene Shading Modes im Viewport. Jeder Modus hat seine Daseinsberechtigung und in der Regel mindestens einen konkreten Anwendungsbereich. Mit dem Shortcut Z kann man ein Kreismenü aufrufen um schnell zwischen diesen Modi zu wechseln.
Mit dem ![]() Icon kann man noch verschiedene Einstellungen zu dem jeweiligen Shader aufrufen.
Icon kann man noch verschiedene Einstellungen zu dem jeweiligen Shader aufrufen.
![]() Wireframe Mode:
Wireframe Mode:
![]() Solid Mode:
Solid Mode:
![]() Material Preview:
Material Preview:
![]() Render Preview: Hier wird die Szene mit den aktiven Materialien, Nodes und Lichtern angezeigt und man erhält eine grobe Vorschau darüber, wie das fertige Bild aussehen würde, wenn man es rendert. Dieser Modus ist sehr performance-intensiv und daher sollte er auch nur zu Vorschauzwecken aktiviert werden.
Render Preview: Hier wird die Szene mit den aktiven Materialien, Nodes und Lichtern angezeigt und man erhält eine grobe Vorschau darüber, wie das fertige Bild aussehen würde, wenn man es rendert. Dieser Modus ist sehr performance-intensiv und daher sollte er auch nur zu Vorschauzwecken aktiviert werden.
8 Workspaces
Die Workspaces bieten verschiedene vordefinierte Layouts. Für jeden Haupt-Anwendungsfall in Blender gibt es einen Workspace.
9 Info-Leiste
Leiste die anzeigt, welche Möglichkeiten man mit dem aktuell ausgewählten Befehl hat. Darüber hinaus kann man sich hier auf der rechten Seite Statistiken zum aktuellen Projekt anzeigen lassen.
Benutzeroberfläche bearbeiten
Fenstergröße verändern
Die Fenstergröße kann verändern, indem man den Rand zwischen zwei Fenstern klickt und zieht.
Fenster teilen
Durch Klicken und Ziehen der linken Maustaste an der Ecke eines Fensters, kann dieses geteilt werden.
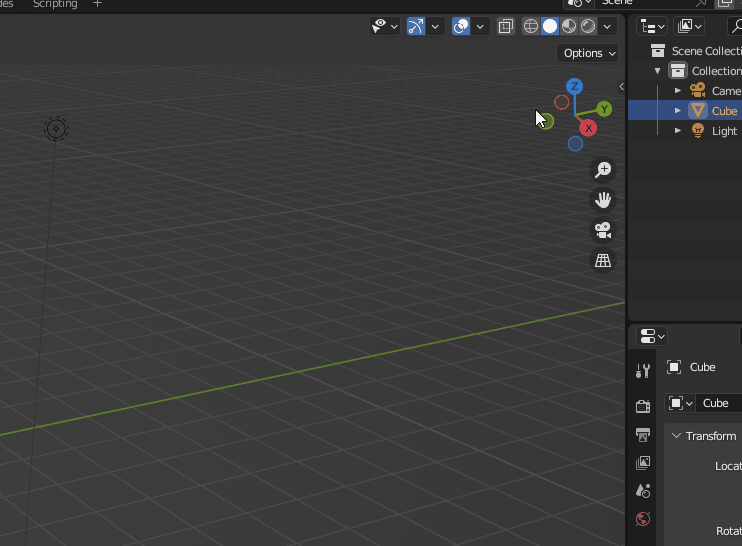
Alternativ kann am Rand zwischen zwei Fenstern durch einen Rechtsklick das Splitten der Fenster ausgelöst werden.
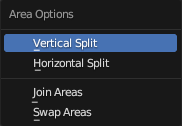
Fenster verbinden
Ebenso funktionier auch das Verbinden zweier Fenster.
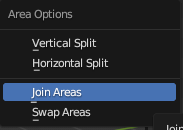
Fensterinhalt verändern
Den Inhalt eines Fensters kann man verändern, indem man auf das Icon in der oberen linken Ecke des Fensters klickt. Dadurch öffnet sich ein Fenster mit möglichen Inhalten.

Ein zweites Fenster öffnen
Möchte man ein neues Fenster öffnen, welches abgedockt ist, so kann man dies erreichen, indem man bei gedrückter Shift Taste in der oberen Ecke eines Fensters zieht.
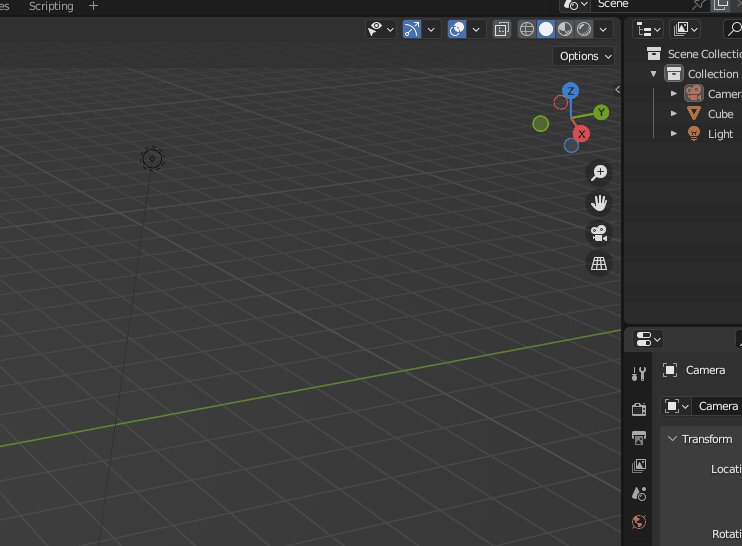
Neuen Workspace anlegen
Es macht Sinn sich einen eigenen Workspace anzulegen, wenn man den Standard Workspace eh immer anders gestalten möchte. Dafür gibt es das + Icon am rechten Rand der vorhandenen Workspaces.

Wenn man den Standard Workspace als Vorlage möchte wählt man „General > Layout“.
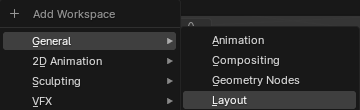
Durch einen Doppelklick auf den Workspace kann man es umbenennen und durch einen Rechtsklick gelangt man in ein Kontextmenü, in dem man z.B. die Reihenfolge ändern kann.
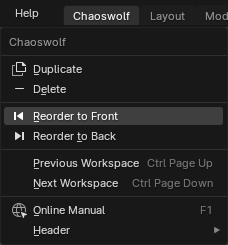
Möchte man das Blender immer mit den neuen Workspaces startet, kann man diese als neuen „Default“ setzen.

Navigation in Blender
Um sich umzuschauen können verschiedene Tastenkürzel genutzt werden.
Alternativ kann man für die Navigation in Blender mit der Maus im Bereich des Orbits linksklicken und ziehen um sich im Raum zu drehen, bzw. das Hand-Tool (Pan) benutzen um sich zu bewegen. Klickt man die Achsen X, Y oder Z direkt an erhält man eine direkte Ansicht auf diese Achse. Klickt man z.B. auf die Z-Achse erhält man den Blick auf die X-Y-Ebene.
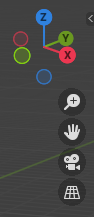
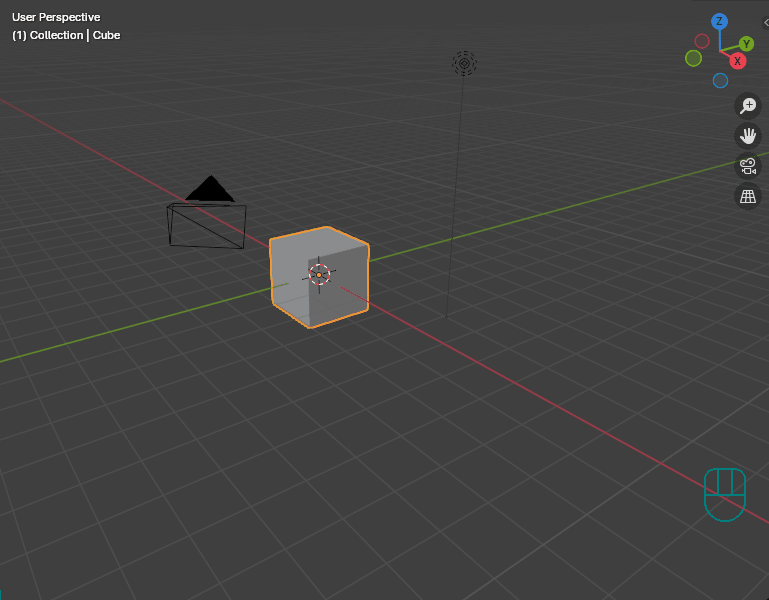
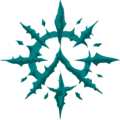
Schreibe einen Kommentar