Blender bietet verschiedene Tastenkürzel an.
Globale Tastenkürzel
Tastenkürzel für die Navigation im Viewport
| Aktion | Eingabe | Anmerkung |
| Orbit (umschauen) | gedrückt halten und Maus bewegen | |
| Viewport verschieben | gedrückt halten und Maus bewegen | |
| Zoom | scrollen | |
| Den Bildschirm auf die Stelle zentrieren, wo die mittlere Maustaste gedrückt wird. | ||
| Ansicht Kamera | 0 auf dem Numpad | |
| Fly Mode |  | Bei aktivierter Kamera Sicht |
| Kamera auf Sicht ausrichten | ||
| Ansicht auf X-Z-Ebene | 1 auf dem Numpad | |
| Schrittweise nach unten rotieren | 2 auf dem Numpad | |
| Ansicht auf X-Z-Ebene | 3 auf dem Numpad | |
| Schrittweise nach links rotieren | 4 auf dem Numpad | |
| Wechsel zwischen perspektivischer und orthographischer (rechtwinkliger) Projektion | 5 auf dem Numpad | |
| Schrittweise nach rechts rotieren | 6 auf dem Numpad | |
| Ansicht auf X-Y-Ebene | 7 auf dem Numpad | |
| Schrittweise nach oben rotieren | 8 auf dem Numpad | |
| 180° Drehung | 9 auf dem Numpad |
Durch Drücken der Strg Taste + einer Ansicht wird die Gegenteilige Ansicht gezeigt. Strg num 1 zeigt also die -X Z Ebene an.
Tastenkürzel für den 3D-Cursor
| Aktion | Eingabe | Anmerkung |
| 3D-Cursor an Mausposition setzen | ||
| 3D-Cursor an bestimmte Stelle setzen | Es öffnet sich ein Kreismenü |
Objekte selektieren
Tastenkürzel zum Objekte transformieren
Tastenkürzel Object Mode
Werkzeuge
Tastenkürzel im Edit Mode
| Aktion | Eingabe | Anmerkung |
| kürzesten Weg zwischen zwei Auswahlen selektieren | Erst mit Linksklick eine Selektion treffen und dann mit Strg Linksklick eine weitere Selektion machen. Dann werden alle Objekte auf dem kürzesten Weg dazwischen selektiert. | |
| zusammenhängende Objekte selektieren | ||
| Separate | Neues Objekt aus Auswahl erzeugen | |
| Punkt, Kante, Fläche bewegen | Bei aktiver Selektion eines Punkts, einer Knate bzw. Fläche. Kann durch Drücken der Tasten X, Y, Z in eine Richtung beschränkt werden. | |
| Edge slide | Edge entlang der Oberfläche benachbarter Faces bewegen | |
| Punkt, Kante, Fläche rotieren | Bei aktiver Selektion eines Punkts, einer Knate bzw. Fläche. Kann durch Drücken der Tasten X, Y, Z in eine Richtung beschränkt werden. | |
| Punkt, Kante, Fläche skalieren | Bei aktiver Selektion eines Punkts, einer Knate bzw. Fläche. Kann durch Drücken der Tasten X, Y, Z in eine Richtung beschränkt werden. | |
| Schrumpfen, aufdicken (Shrink, fatten) | Selektion entlang der Normals skalieren | |
| Proportional Editing | Umliegende Objekte mit bearbeiten | |
| Punkt, Kante, Fläche extrudieren | Es wird der selektierte Punkt, die Kante oder die Fläche kopiert und um einen beliebigen Betrag verschoben. Dadurch entsteht bei einem Punkt eine Linie und bei Kanten und Flächen entstehen Flächen. Kann durch Drücken der Tasten X, Y, Z in eine Richtung beschränkt werden. | |
| Face add | Loop mit Face füllen | |
| Delete | Öffnet ein Menü zum Löschen von Vertices, Edges und Faces, aber auch zum Zusammenfügen von diesen. | |
| Zum Mauscursor extrudieren | ||
| Inset Faces | ||
| Bevel Mode | ||
| Loopcut | Einen Loop zerteilen | |
| Faces bearbeiten | ||
| Loop selektieren | ||
| Spin | Rotiert die ausgewählte Fläche um den Mittelpunkt | |
| Recalculate Normals | Berechnet die Face Orientation neu | |
| Normals Menü | Öffnet das Normals Menü um z.B. Flip Normals auszuführen |
Tastenkürzel im Sculpting Mode
| Aktion | Eingabe | Anmerkung |
| Pinselgröße ändern | F drücken und die Maus nach links (kleiner) oder rechts (größer) bewegen. Mit Linksklick bestätigen. | |
| Pinselstärke ändern | Shift + F drücken und die Maus nach links (kleiner) oder rechts (größer) bewegen. Mit Linksklick bestätigen. | |
| Pinseltextur drehen / Pinselgewicht einstellen | ||
| Masse auftragen / hinzufügen | ||
| Masse abtragen / entfernen | ||
| Maske auflösen |
Tastenkürzel im Shader Editor
| Aktion | Eingabe | Anmerkung |
| (Select Nodes) | Nodes auswählen und anwenden (Nur bei aktiviertem AddOn „Node Wrangler“ |
Tastenkürzel im Rigging
Quick Shortcuts
Zusätzlich zu den Shortcuts können auch Quick Shortcuts gesetzt werden. Der Shortcut dazu ist die Taste Q.
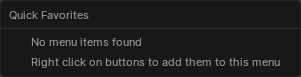
Um einen Befehl hinzuzufügen einfach einen Rechtsklick auf den entsprechenden Befehl durchführen und Add to Quick Shortcuts auswählen.
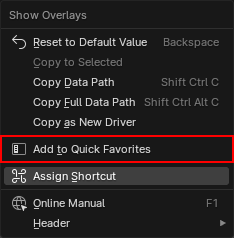
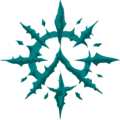
Schreibe einen Kommentar